Как скачать, перенести фото и видео с iPhone на компьютер

Одно из главных преимуществ Айфона перед другими смартфонами – качественная камера, благодаря которой получаются шикарные фотографии. Рано или поздно у владельца смартфона возникает необходимость переместить снимки на ПК или ноутбук, чтобы освободить место. Рассмотрим все варианты, как скачать фото с Айфона на компьютер.
Скачать фотографии и видео с помощью кабеля
Самый элементарный вариант – подсоединить Айфон или iPad к домашнему ПК при помощи стандартного кабеля Lightning-to-USB и перекинуть все картинки и видеофайлы в папку. Windows распознает телефон как внешний жесткий диск, Mac – мгновенно откроет программу «Фото». В обоих случаях переместить файлы не составляет труда.
У данного варианта есть пара нюансов:
- В комплекте к iPhone продают кабели Lightning-to-USB-C, а к последней, 15-й модели – шнур USB-C-to-USB-C. Далеко не у каждого ПК есть порт USB-C (они, в основном, встречаются в ноутбуках) – возможно, нужно будет потратиться на адаптер.
- Скорость. При передаче изображений через шнур на большинстве Айфонов скорость составит 480 мбит/с. Есть исключения – в iPhone 15 параметр составляет около 10 Гбит/с.
Также существуют специальные программы, которые помогают переносить файлы с iPhone на ПК.
Скачать фотографии с айфона через iTunes
iTunes – это программа, позволяющая воспроизводить и перемещать музыку, фильмы, фотографии. Для реализации данного способа пользователю понадобится непосредственно iTunes на ПК. После скачивания и установки утилиты используйте пошаговую инструкцию:
- Подсоедините смартфон к ПК через USB-кабель.
- При необходимости позвольте мобильному гаджету доверять данному домашнему компьютеру.
- В Windows 10 перейдите в меню «Пуск – Фотографии», выберите вариант «Импорт – С USB-устройства».
- Запустите «Айтюнс».
- Выберите устройство, запустите синхронизацию через вай-фай.
- После успешной синхронизации перенесите файлы c iPhone.
Скачать фото и видео через облачные хранилища (iCloud, Google Диск)
«Облако» – комфортный вариант хранения файлов, изображений, видео и прочего контента. Место на жестком диске компьютера или телефона остается свободным, при этом пользователь в любой момент может просмотреть контент или забрать с сайта «облака» на свой смартфон.
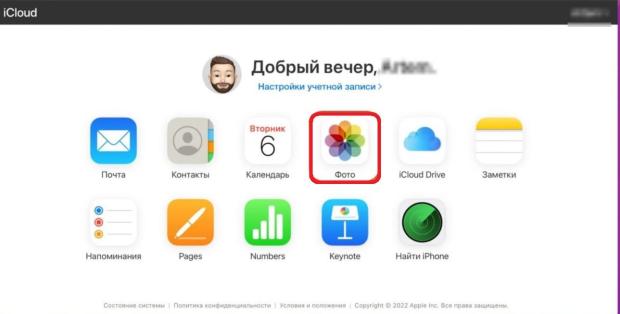
Чтобы скачать фото с iPhone на компьютер через iCloud, выполните следующие действия:
- Войдите в Apple ID – iCloud.
- В категории «Фото» активируйте тумблер «Фото iCloud».
- Проверьте, достаточно ли места – нужно, чтобы его хватило на все файлы, которые планируется переносить.
- Откройте Айклауд, войдите в аккаунт и нажмите на «Фото».
- Отметьте кадры для переноса, выберите «Другие параметры загрузки».
- Определите способ скачивания и щелкните «Загрузить».
Файлы загрузятся в форматах HEIF и HEVC, если вы выбрали пункт «Оригиналы без изменений», или же выполнится конвертация в PNG и MP4 H.264.
Кроме того, вы можете скачать любимые и самые удачные кадры из любого иного «облака» – например, «Гугл Диска» или «Яндекс.Диска». В данном случае вам совершенно без надобности синхронизация.
Скачать фото и видео через мессенджеры (WhatsApp, Telegram)
В наши дни мессенджеры позволяют скачать любые картинки и фотки без сжатия, с сохранением качества. Если вы хотите заполучить фотокарточки с Айфона на компьютер, мессенджеры – отличная альтернатива описанным выше методам.
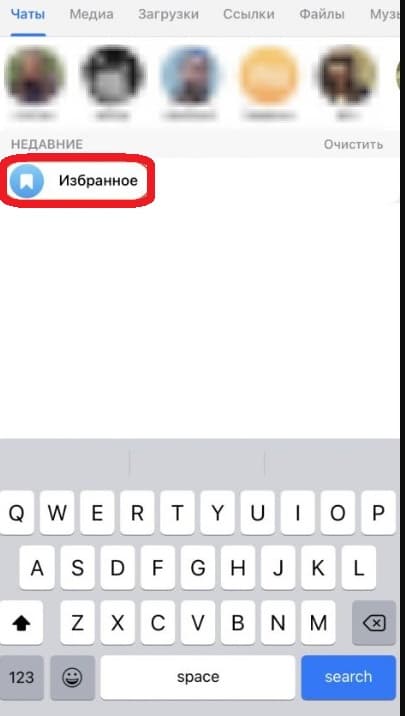
Рассмотрим скачивание на примере «Телеграма» – в иных мессенджерах шаги будут практически идентичными:
- Зайдите в категорию «Избранное», нажмите по иконке со скрепкой.
- Отметьте на телефоне снимки для перемещения.
- Раскройте меню, выберите «Отправить как файлы».
- Зайдите Telegram на компьютере или в браузере смартфона.
- Скачайте файлы из «Избранного».
Скачать фото и видео через социальные сети
Еще один вариант, очень похожий на скачивание при помощи мессенджера – скачать с использованием соцсетей. Вам нужно просто установить на домашний компьютер и смартфон одно и то же приложение – например, «Вконтакте». После этого вам останется войти в учетную запись и скачать снимки – из сообщений другим пользователям, сохраненного контента, сообществ и групп.
Кстати, устанавливать приложение VK не обязательно – можно использовать веб-версию на телефоне для отправки файлов, после чего войти в соцсеть на ПК через браузер и скачать фото.
Скачать фотографии и видео на компьютер по электронной почте
Самый олдскульный, но до сих пор рабочий способ – скачать фото при помощи e-mail. Все, что нужно сделать – отправить снимки себе на «мыло», привязав их к посланию.
Если размер файлов слишком велик, можно создать архив и лишь затем выслать его себе на «мыло».
Перенос фото и видео через Wi-Fi, AirDrop
Очередной простой вариант переброса визуального контента с Айфона на персональный комп – AirDrop. Важно, чтобы совместимость с данной технологией была не только у iPhone, но и у ПК – иными словами, вы сможете воспользоваться методикой при наличии Mac. AirDrop позволяет скинуть файлы любого размера, что очень ценно.
- В галерее Айос поочередно кликайте на картинки, которые нужно скачать.
- Выберите «Поделиться».
- Обозначьте ПК в перечне доступных в проводнике.
- Выбранные медиафайлы возникнут в папке «Downloads».
Перенос фото и видео через «Импорт изображений и видео»
Данная методика пригодится владельцам компьютеров с «Виндовс». В этой ОС есть встроенная утилита импорта видеофайлов с разных носителей.
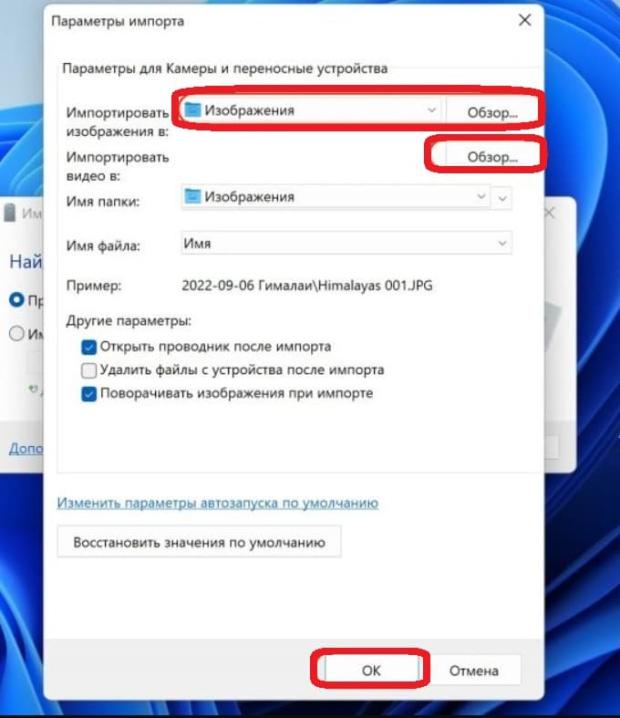
- Подключите смартфон по проводу.
- В категории «Устройства и диски» кликните по названию своего девайса и начните импорт медиафайлов.
- Перейдите в «Дополнительные параметры».
- Укажите место, чтобы сохранять контент.
- Пометьте кадры и начните импорт.
- Ожидайте скачивания данных.
Перенос фото и видео через «Захват изображений»
Это аналог опции по импорту файлов для «Виндовс», только данная функция встроена в Айфон. Юзеру понадобится всего лишь кабель для переброски снимков.
- Запустите утилиту.
- Подсоедините один гаджет к другому.
- Задайте папку для скачивания файлов, опционально активируйте опцию «Удалить после импорта».
- Выберите желаемый медиаконтент и щелкните «Загрузить».
Далее по теме
Нашли ошибку? Сообщите нам


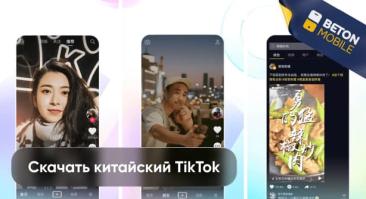




Комментарии (0)