Как скачать картинку, фото c сайта
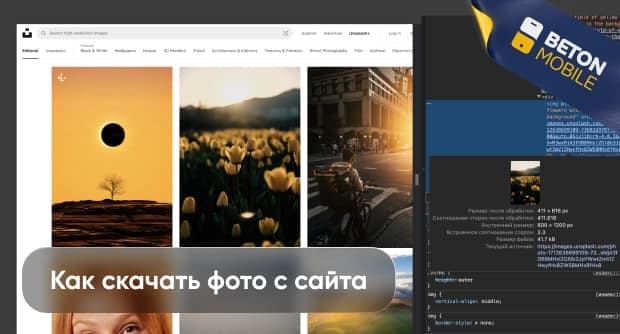
Пользователи интернета регулярно скачивают фотографии и изображения для личного пользования. Способов использования картинок – множество: смена обоев на рабочем столе, создание коллажей или презентаций, декорации в домашнем интерьере, использование в социальных сетях, визуальное оформление сайтов, статей или рекламных материалов, создание дизайна шаблонов и макетов. При скачивании важно помнить, что некоторые фотографии могут быть защищены авторским правом. Поэтому перед использованием необходимо уточнить права на их распространение и соблюдать законы.
Если вы уверены, что выбранные вами фотографии и изображения не защищены авторскими правами или вы получили разрешение на применение и распространение, остается лишь одно – загрузить файлы на устройство. Из этого материала вы узнаете, как скачать изображение с сайта разными способами на ПК и телефон.
Как скачать изображение с помощью контекстного меню
Наиболее распространенный метод получения графического контента на свой гаджет – сохранение с использованием встроенной функции. При помощи контекстного меню можно скачать картинку на ПК или смартфон.
На компьютере
Чтобы скачать фото на компьютер или ноутбук, выполните следующие действия:
- Найдите нужное фото в интернете, соцсети или поисковике.
- Щелкните по изображению правой кнопкой мышки или вспомогательной кнопкой тачпада.
- На экране появится контекстное меню. Из предложенных действий выберите «Сохранить картинку как…» – название данной опции может немного отличаться в зависимости от браузера (иногда действие называется «Сохранить изображение как…»).
- Откроется проводник на компьютере. Выберите папку для сохранения, опционально введите название изображения (переименовать можно будет в папке после сохранения).
- Кликните «Сохранить».
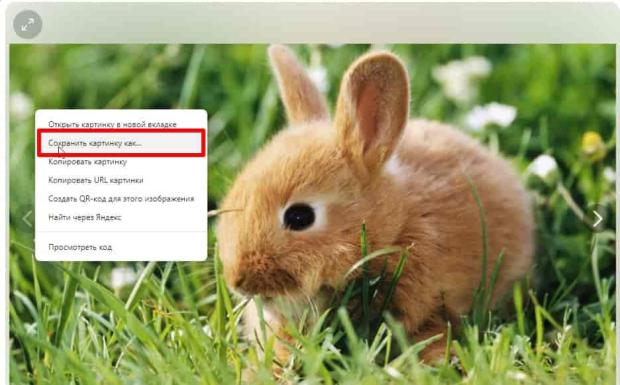
Если существует необходимость вставить картинку в документ, можно не сохранять ее на ПК. Раскройте меню правой кнопкой мыши и выберите пункт «Копировать картинку». Изображение будет помещено в буфер обмена. Перейдите в текстовый файл, поставьте курсор в нужное место и вставьте фото. Учтите, что в таком случае вы не сможете отредактировать изображение при помощи программ на компьютере.
На мобильном телефоне
Скачать картинку с сайта на смартфон также можно при помощи контекстного меню. Порядок действий немного отличается:
- Выберите картинку в интернете.
- Нажмите и удерживайте палец в течение 1-2 секунд, пока не появится контекстное меню.
- Нажмите «Скачать изображение».
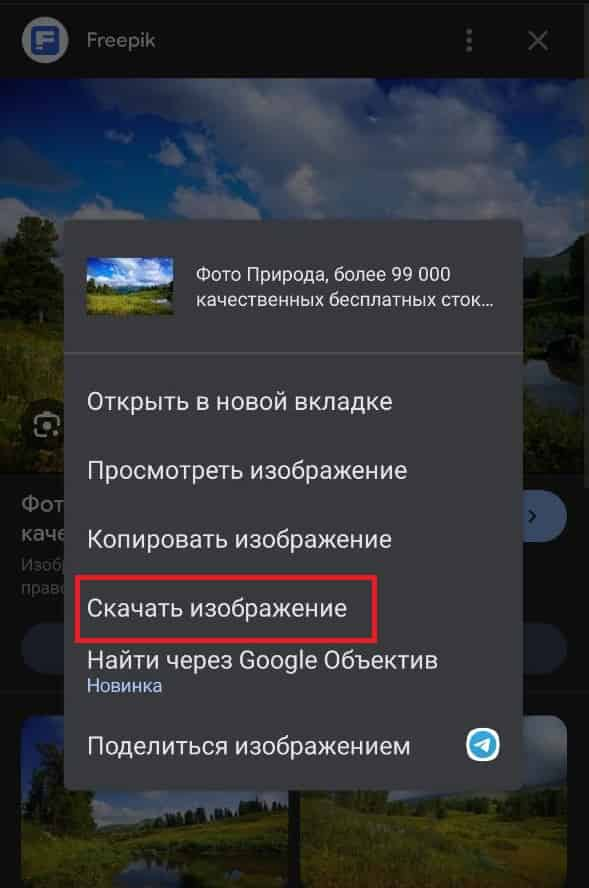
Система скачает фото в папку по умолчанию. Для просмотра картинки сразу после скачивания нажмите «Открыть». Если хотите изменить папку назначения, это нужно сделать предварительно в настройках мобильного браузера.
Скачать фото или картинку из исходного кода сайта
У пользователя не всегда есть возможность заполучить графический контент посредством опции «Сохранить картинку как…». Иногда создатели веб-ресурса блокируют опцию – например, включают запрет на использование правой кнопки мыши. В такой ситуации вы можете скачать картинку с сайта через код.
Предлагаем пошаговую инструкцию, как это сделать:
- Раскройте иллюстрацию на весь экран, кликните мышкой и выберите в меню команду «Просмотреть код».
- В правой части экрана отобразится код страницы. Найдите там ссылку на картинку. При наведении курсора на блок с нужным кодом картинка в левой части экрана будет выделена.
- Кликните по ссылке в найденном блоке кода для вызова отдельного окна со ссылкой на изображение. В этом же окне можно увидеть основные параметры фото – размер, вес, соотношение сторон.
- Кликните на ссылку, чтобы открыть картинку в новом окне.
- Вызовите контекстное меню и завершите сохранение файла на ПК.
Сохранение через код страницы одинаково работает во всех современных браузерах. Небольшие отличия могут быть только в названии команды – «Просмотреть код» в Chrome или «Исходный текст страницы» в Opera.
Как сохранить фото в виде скриншота
Заполучить фотографию из интернета можно при помощи обычной программы-скриншотера. Она пригодится, если у вас не получается сохранить картинку через контекстное меню или исходный код страницы.
Вы можете установить на компьютер любой софт по своему выбору – мы рекомендуем «Скриншотер» или LightShot. При использовании браузера Firefox можно ничего не устанавливать – в нем есть встроенная функция для создания скриншотов (вызывается через контекстное меню).
Как сохранить фотографию в виде скриншота:
- Запустите установленный скриншотер — в каждой программе это происходит по-разному. Например, можно вбить название утилиты в меню «Пуск» и открыть ее.
- Откройте в браузере страницу с нужной картинкой.
- Нажмите на иконку скриншотера или клавишу PrtScr на клавиатуре.
- Выделите нужную область и нажмите «Сохранить».
Основной недостаток многих скриншотеров – потеря качества изображений. Это во многом зависит от конкретной программы и ее настоек. Например, «Скриншотер» позволяет сохранить фото практически без потери качества. В других программах рекомендуем сохранять кадры в формате PNG.
Как сохранить все фото и картинки со страницы сайта
В ситуации, когда просто необходимо скачать все фото с сайта или одной страницы, использование вышеописанных способов займет много времени. Предлагаем альтернативные варианты.
Браузерные расширения
Первый способ заполучить графический контент оптом – браузерные расширения. Например, в Google Chrome мы рекомендуем установить Image Downloader.
Как это сделать:
- Раскройте главное меню браузера – нажмите на 3 точки справа вверху.
- Выберите пункт «Расширения».
- Найдите Image Downloader через поиск в интернет-магазине Chrome и бесплатно выполните установку.
- Закрепите иконку утилиты на панели браузера.
- Откройте нужную страницу с фотографиями и кликните на закрепленную иконку.
- Поставьте чекбоксы возле всех изображений, которые хотите скачать.
- Нажмите «Download».
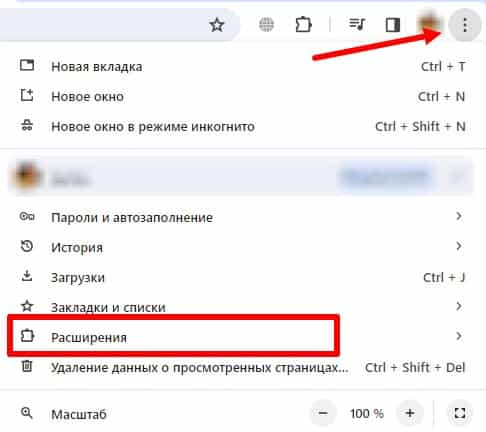
По умолчанию картинка попадет в папку с загрузками, однако в настройках браузера вы можете указать любой путь для сохранения. Если в настройках указано, что система должна спрашивать путь сохранения, откроется окно проводника, в котором вы сможете выбрать папку. Другой вариант – переместить фото в любую папку на устройстве после скачивания.
Другие браузерные расширения работают по аналогичному принципу. Учтите, что для браузеров Microsoft Edge, Internet Explorer и Safari не предусмотрены расширения, помогающие скачать фото.
Парсеры изображений
Кроме того, вы можете воспользоваться онлайн-парсерами, чтобы ничего не устанавливать в браузер. Мы рекомендуем сервис Sitecopy.pro, который помогает обнаружить все изображения на интернет-странице и скачать желаемые.
Пошаговая инструкция выглядит следующим образом:
- Откройте ресурс Sitecopy.pro.
- Скопируйте URL страницы и вставьте в поисковую строку.
- Нажмите «Скачать».
- Дождитесь сканирования страницы и открытия изображений.
- Щелкните по фотографии, которую хотите получить – картинка откроется в новой вкладке.
- Раскройте меню и кликните «Сохранить картинку как…».
Выше мы рассмотрели процесс сохранения одиночных фото, собранных при помощи парсинга. Для массового сохранения изображений есть отдельные сервисы – например, PROzavr, который помогает парсить оптом. Использовать его максимально просто:
- Откройте prozavr.ru.
- Скопируйте ссылку на страницу, откуда хотите извлечь фото, и вставьте в окно на главной странице.
- По желанию проставьте галочки около дополнительных настроек – например, можно создать общий архив для всех URL.
- Нажмите кнопку сохранения и дождитесь, пока программа сделает свое дело.
- Скачайте все найденные изображение в виде архивного файла себе на ПК.
Сервис PROzavr работает бесплатно в ограниченном формате – сохраняются только первые 20 картинок с 1 URL-адреса, возможен парсинг только одного адреса за раз, разрешено до 2 сессий парсинга в сутки с одного IP. Для снятия ограничений придется оформить платную подписку.
Как скачать картинку с защищенного сайта
Владельцы сайтов прибегают к различным ухищрениям, чтобы защитить ресурс от воровства контента. Кто-то накладывает водяные знаки на фото, другие наносят название сайта, а некоторые отключают контекстное меню, о чем уже упоминалось выше, или включают отображение картинок в уменьшенной версии (например, при попытке скачивания вы видите только миниатюру 240х240, тогда как оригинал – 1920×1018).
Убрать водяные знаки получится только при помощи фотошопа, да и то не всегда. С отключением контекстного меню можно бороться при помощи скриншотов или скачать картинку из исходного кода на сайте. Эти способы мы рассмотрели в данной статье.
Далее по теме
Нашли ошибку? Сообщите нам


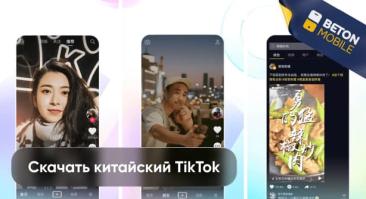




Комментарии (0)